Part 1 of Creating Assets for the CGI Pipeline
- chanae18

- Jan 16, 2024
- 14 min read
Updated: Jan 17, 2024
Welcome to the journey of my asset creation for my master's module in 3D Creation for Film and Games. In this blog I will be detailing the process of how I created this cute turtle asset through the CGI pipeline. I hope you enjoy it! Let the creating begin...
My inspiration for this project originated from my love of the ocean, waves and all their colours. I wanted to create a baby green sea turtle for my character asset as they are one of my favourite animals, however I wanted to stylise it and give it a painted look.
Drawing stylised characters was initially quite a stretch for my art skills as I prefer drawing photorealistic images. I therefore researched the turtle's anatomy and drew detailed sketches of both the anatomy and animated character to improve my understanding of the turtle anatomy.
The first two images are my drawn anatomy sketches and the last is identification factors of the various turtles from the journal article 'The Anatomy of Sea Turtles'
A little way into this project I became concerned about my progress. I knew there would be many components to my asset, and I wanted to ensure I had sufficient time to work on all aspects and decided to create a Gantt chart to assist me in keeping track of key development stages and timelines.

The process began by blocking out the various building block shapes of my turtle asset in Z brush with spheres and cylinders. I extruded the spheres to form the shapes and I focused on getting a silhouette that resembles a turtle and made sure to keep attention to the exaggeration of the head size to the body.
These are my block out images from multiple angles
My approach during this project was to build up from block out, to primary, to secondary and then to tertiary details as I have tendency to jump straight to the details in the initial stages. Our lessons with Carlo Batist (our guest lecturer) really helped me practically work through this tendency. He stressed that we should not be precious about the beginning stages and to make sure that the foundation shapes and silhouette of the character are strong.
One of the workshops we did with Carlo was to draw the silhouette of a character we produced. Using the reference images, we had been given for this, I set out to draw the silhouette of the character. This was really challenging! Carlo then pointed out I was focusing too much on the details, so I tried again, focusing on the basics first and the results were amazing.
In order: references, first attempt, second attempt.
You can see the development of my characters shape in the following photos.
TWhen I started the shell, I tested how to make the detail on the back. I then tried to see if I could move forward with this but cutting away the inside. When asked, Richard (lecturer) suggested I try use the clay build up brush but also holding alt to take away topology instead of adding it. Carlo also suggested I start from the beginning and start even simpler. I then started by having the top of the shell, the base and the rim as separate meshes.
Shell block out and development
Body shape development
Development of the face

I had been sculpting the head with the shape to be more pinched near the eyes. I wanted to make it look more like it was smiling, however, the shape was not as appealing as I thought it was going to be. In discussion with Carlo, he suggested I should closer align my character with the shape of the turtle from Moana, to make the head rounder and fuller and make the eyes much bigger. I lowered the topology so it would be easier to move and made the head rounder with the eyes bigger and further apart.
The head went through stages of looking closer to a snake's head as the eye arches were too prominent, but then it started coming together.
The final primary stage of the body


Base detail of shell
Once I checked the primary shapes were okay with Richard, I duplicated all the meshes to have a backup copy in case something went wrong. I then merged all the meshes that formed the body and did the same with those that formed the shell. From there I was able to work on the overall look of the mesh and build up the details of the face such as the eyes, nose, and mouth. To make eyelashes, I cut a piece of the eyelid geometry which I moved out at the corners to make a slight point. I then dynameshed the shell and body geometry.
Dynameshed body mesh
Dynameshed shell mesh
I then moved on to adding tertiary details.
Adding more detail to the shell
TThe scutes on the top of the shell at this point were looking to round and bubbly. I used the trim dynamic brush and the move brush to try flattening them and push them closer towards each other to make them appear sharper. I then used the dam standard brush to solidify the carved details in between the scutes and on the detail on the plastron (underneath of shell). As an artistic detail I wanted the scales on the shells rim to be in waves. I used a combination of the dam standard brush and the inflate tool to create the bubbled edge.
Progression of under shell detail


Progression of detail on top of shell
Finalising detail of the shell
When I initially made the detail on the flippers, I followed my concept art I made and masked out the wave pattern on the arms, inverted the mask and used the clay brush tool to build up the geometry. I tried to dynamesh the eyelashes to join the eye mesh and a fellow peer named Fernando suggested I keep the eyelashes as a separate mesh as it was difficult to keep them prominent.
This looked all right however, a fundamental part of a turtle's skin was their scales. I then decided mask out the scale shapes on the flippers and head. Following the same process of building up the geometry to the first mask, I began building up the scales and smoothing it out to be soft bubbles. I adjusted the intensity of the smooth and clay build up as I did not want to make the flippers too thin, however, I realised later that I never got rid of the initial built up geometry, so it made the flippers thicker than I wanted them to be.
Masking out scales
Final scale look
To incorporate the personalised details of the turtle, I made a heart out of one of the scales on the two back flippers that I would slightly enhance when texturing.
Before I moved on to retopology I asked Richard for his feedback on my turtle. It seemed that when I sculpted my turtle based on my design it had not remained symmetrical. However, working in symmetry for the rest of the sculpt meant the detail was the same but the mesh was not. Richard suggested I mirror and weld the mesh so that it was precisely symmetrical as it would be more beneficial in the retopology stage. The bigger issue with the mesh was that there were smaller bubbles in the mesh that were not smoothing out. Richard showed me the process of duplicating the mesh, (after I had fixed the symmetry problem) using the Zremesher tool to fix the typology at a base level.
I used the ZRemesher guide brush to draw the edge loops so that when I ZRemeshed I set it to detect edges.
I would then take the two versions, making sure they were both visible, subdivide the fixed geometry mesh and project the detail from the other mesh. Continuing the division and projection process until the mesh was at the same density level as I was at. Now having a cleaner base mesh, I could smooth out the artefacts in the mesh.
I used the same process for the shell
Richard also suggested I make the scales more organic and less symmetrical, which I did but unfortunately, I did it before I projected the mesh, and I decided it was better to move on to the next stage than try fix it again.
Final character sculpt
Now for retopology
To prepare for the retopology phase I turned the subdivision levels on the meshes down to their lowest. I then exported them as FBX files and imported them into maya. In maya I started with the body first and hid the other meshes. I selected the body mesh and made it live, followed by selecting the quad draw tool and beginning the retopology process.
I started the retopology with the eyes, mouth, and nose as to make sure I got the edge loops in the face right. I also started added in the main edge loops for the flippers, neck, and tail to be sure I built them in as they would be necessary for deformations in the animation stage.
Face retopology
A part I got stuck on with the retopology was what the best deformation topology would be for the flippers. I made this character with the goal of one day being able to animate it, so I wanted to ensure it would be able to support the deformations. I eventually went with the same type of topology you would have for a knee as I image that the flipper would be able to move further down as it would up as the shell would block the up motion.
Fully retopologised mesh
I then repeated the same process for all the other meshes.

An issue that I found was the quad draw edges, near the rim of the shell closest to the head, as seen in the image on the left. Did not want to be even and kept leaving a row of giant quads. I tried adding more edge loops to see if it would resolve the issue however it just added more topology. I then manually moved the edges to fit closer to the edge of the mesh and avoided smoothing those areas.
Once I had finished retopology, I hid the high geometry meshes and assigned Ai Standard Surface shaders to the various pieces of the mesh. This is where I began UV mapping the various meshes. I made seams around where the flippers met the body mesh, the neck, down the sides of the flippers, around the eye sockets, the mouth and two running up the back of the head to help unwrap the face a bit more. I unfolded all the meshes and arranged them in UDIM tile format. I arranged them in the tile layout seen below.
First two photos are the first UV maps, the last is the fixed UV maps
To make sure the face had enough detail I let it have its own UDIM tile, from which I set the texel density of the rest of the meshes. I did the same process with the shell, eyes and eyelashes. Setting each to the same texel density as the face to keep it consistent. Next, I duplicated each mesh and applied the smooth tool to the duplicated meshes as Substance painter does not work with smooth preview and I would be using smooth preview for my final renders. The mistake I made at this step was I forgot to delete history and freeze transforms, so the smoothed meshes UVs did not precisely line up with the non-smoothed meshes. I had to go back and fix this after texturing as the texture maps were not lining up. The other issue I figured out later down the line was I forgot to check the mesh with the checker map showing. There was slight stretching on the back of the head only. It also never had and issue while texturing, however, I did go back and fix it. I will explain more of this in the texturing section.
Now for baking...

A couple of things I learnt the hard way in the baking process. Don't forget to tick the 'use UV tiling' when starting up the project file, otherwise your bake will not go well. Secondly, when baking multiple meshes it is a good practice to change the settings on the thickness, curvature, ambient occlusion and common settings to bake 'by Mesh Name'. I learned this from a tutorial on YouTube where it explains the baking process and the best parameters to use. This means that I had to save the LP versions as '_low' at the end of the name and for the HP '_high'. However, once I had renamed the HP meshes in Zbrush and exported them, it assigned the word 'group' with a string of four numbers behind the '_high'. Which I then imported the HP meshes to an new file in maya to rename them so the bake would work.
Once all of that was sorted the bake worked quite nicely.
Now for a splash of colour
I used the references I found for the colouring of baby Sea Green turtles and some colour pallets of various blues. I also investigated some of my favourite painting styles to give me inspiration on how to paint the turtle.
This is the reference images and colour palette I used for the turtle colouring either as the colour or as a starting point for the colour I ended up with. As well as my original colouring idea.
As I began, I took what we learnt in our lectures and workshops with Richard on how to best go about painting detail without directly effecting the mesh. I therefore made fill layers and black masks for all my details throughout the process and worked in symmetry to speed up the process. I created a base mesh colour for the turtle and then on a new fill coloured a dark blue base colour on top of the scale bumps only. I wanted to fade from the blue to the white as that is how the colouring is on real life baby Sea Green turtles, so I used a variety of brush patterns to add and take away from the blue mask to help it look like it faded more naturally. Baby Sea Green turtles are also a white and bluey-black colouring while I wanted to make it livelier and more colourful, so I made the base mesh an exceptionally light cyan with a dark blue for the scales.
I then made another fill layer and black mask with a lighter blue and cyan mix for adding detail between the scales as they usually have white or a lighter colour separating their scales. I wanted to go with an airbrush effect, so I used a speckled brush to paint in between the scales, however, I also wanted to test having a solid line. So, I added a second paint layer to that mask and used a paint brush to create the solid lines. I found that this helped with the contrast but also made it look less organic, this is when I remembered about blend modes between the layers. I found a suitable blend mode that showed the emphasised contrast but with the softened edges of the airbrush to give it the organic feel. I used this technique on all the scales on the flippers both on top and underneath as well as the head.
Solid line first image, second image mixed.
When I was happy with that I moved onto the shell. This I wanted to follow closer to the fade between white and blue as the turtles have a white plastron. I then made the base colour the same blue as the flipper's scales, which I ended up not liking that colour as it was too close to royal blue with a purple undertone, and I wanted more of a black undertone. I then tried one of the darker blue colours from the colour palette and it too was not right, but it was closer, so I manually adjusted the colour and copied across the hex code so that the flippers colour would match the shell.
The image in the middle is the royal blue undertone and the last image is the same as the shell
To get white I made a new fill layer and mask and painted it so it would fade where the waves were and painted the plastron white. I then used the same process of adding and removing from the mask to get a nice transition. As a final change to the shell, I wanted to add some detailing, but also not overdo it as less is more, I tested a few brushes to try get the line pattern that is more common on grown up Sea Green Turtles, however, they all didn’t look great. I then chose to go for a speckled paint look but I also wanted it to be subtle, so I used larger brushes with water splatter shapes and used blending modes to create an interesting pattern. I also lowered the opacity, so they were not as prominent. Moving on to the eyelashes I painted a single base colour, the same base colour as the shell as they didn’t need more detail because they were so small and was better to keep it simpler.
Lastly, I worked on the eyes. I made a fill layer for the white and then wanted to add detail to made it look like a human eye to add personification, also because I love the detail in the irises. This took me a few tries to get right as I realised my baked detail in the eye was not a perfect circle, however, I finally had the brilliant idea to just use a hard circle brush to have that perfect circle detail. I used this technique for the base colour of the eyes and then added a layer for the detail. I used the frost brush with a dark baby blue colour for the detail, this helped get the lines for the irises. I then used the soft brush on a new layer for the pupil of the eye and painted in the middle of the dip in the eye. Lastly, I wanted to add a dark blue ring around the iris to enhance the colours. I used the hard brush again to the same size as the iris and then used the soft brush in a smaller size to take away from the mask and help soften the inner edge of the dark blue.
The eye design close ups



















































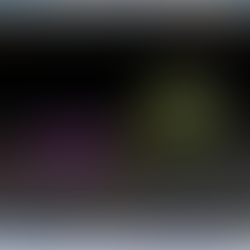





























































































































Comments